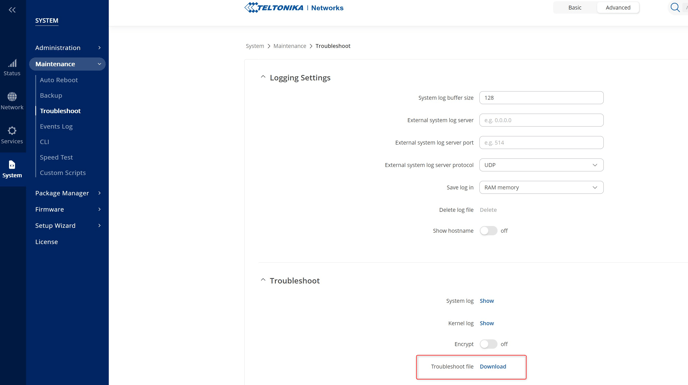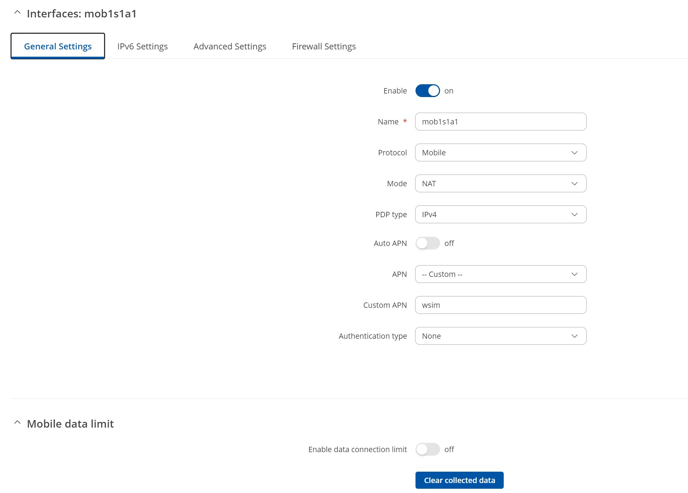The Teltonika RUT24x wireless router is perfect for use with the wherever SIM
The router has an extremely compact design and offers a reliable Internet connection via the mobile network for your devices via LAN or Wi-Fi.
The wherever SIM card can log into almost any mobile network worldwide (in Germany, for example, Telekom, Vodafone and o2) and has been specially developed for M2M projects. This means that the router always has the best possible connection on site.
Configuration of the RUT24x for use with wherever SIM
In this quick guide, we show the cellular settings that we recommend. Some of these settings are mandatory for the router to work with our SIM card - we have marked these settings as "mandatory" . The other configurations shown here are only a recommendation and may vary depending on your requirements.
In addition to these settings, which are only relevant for mobile communications, there are many other useful settings, such as changing the default passwords. Please refer to the manufacturer's instructions for more information.
This manual is based on the firmware RUT2_R_00.07.06.6 from 2024-02-29.
Commissioning
Before you can configure the mobile settings, you must insert the wherever SIM card and start up the router. Connect your computer to the LAN port of the RUT24x via network cable. You can configure the device via the administration website 192.168.1.1. In the factory settings, the user name is "admin" and the password is "admin01". Please change this password immediately.
Setup Assistent
The Setup Wizard is started automatically when the device is started up for the first time. You can also call it up later at any time under System ⇒ Setup Wizard. The Setup Wizard guides you through the basic configuration in 5 steps. For operation with wherever SIM the third step is important - here the mobile settings are configured. Please configure these settings as follows:
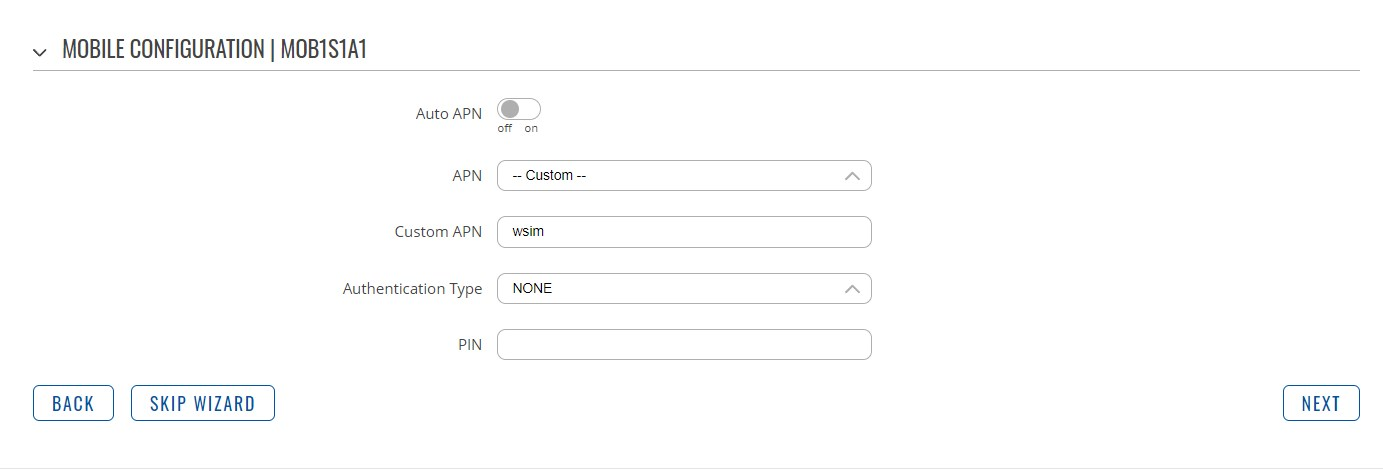
Auto APN: off (mandatory)
APN: -- custom -- (mandatory)
Custom APN: The default APN of the wherever SIM is wsim (mandatory)
Authentication Type: NONE
PIN: PIN request is disabled on our SIM cards (mandatory)
Change mode on the router
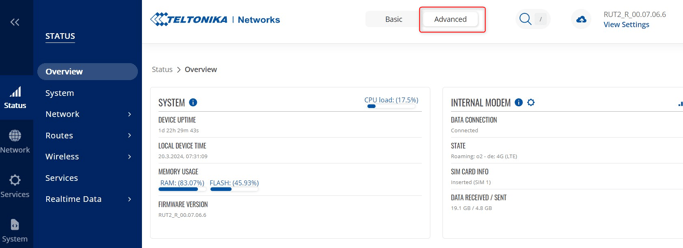
Please change the mode of the router from "Basic" to "Advanced" to be able to view all menu items addressed in the following. This is done by clicking on "Basic".
Configure mobile phone settings
As an alternative to the Setup Wizard, you can also adjust the router's cellular settings under Network ⇒ WAN ⇒ Edit (pencil). There are more detailed setting options here:
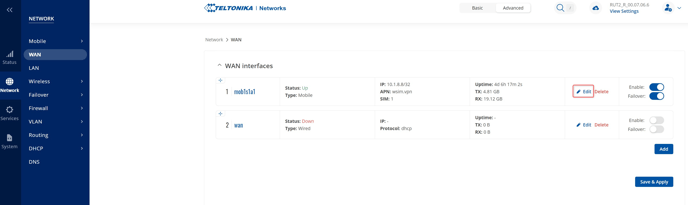
Update firmware
We recommend that you install the latest firmware immediately upon commissioning. With a new firmware, errors are often fixed, which can have an influence on the long-term and stable operation of the hardware.
You can install a firmware upgrade under System ⇒ Firmware:
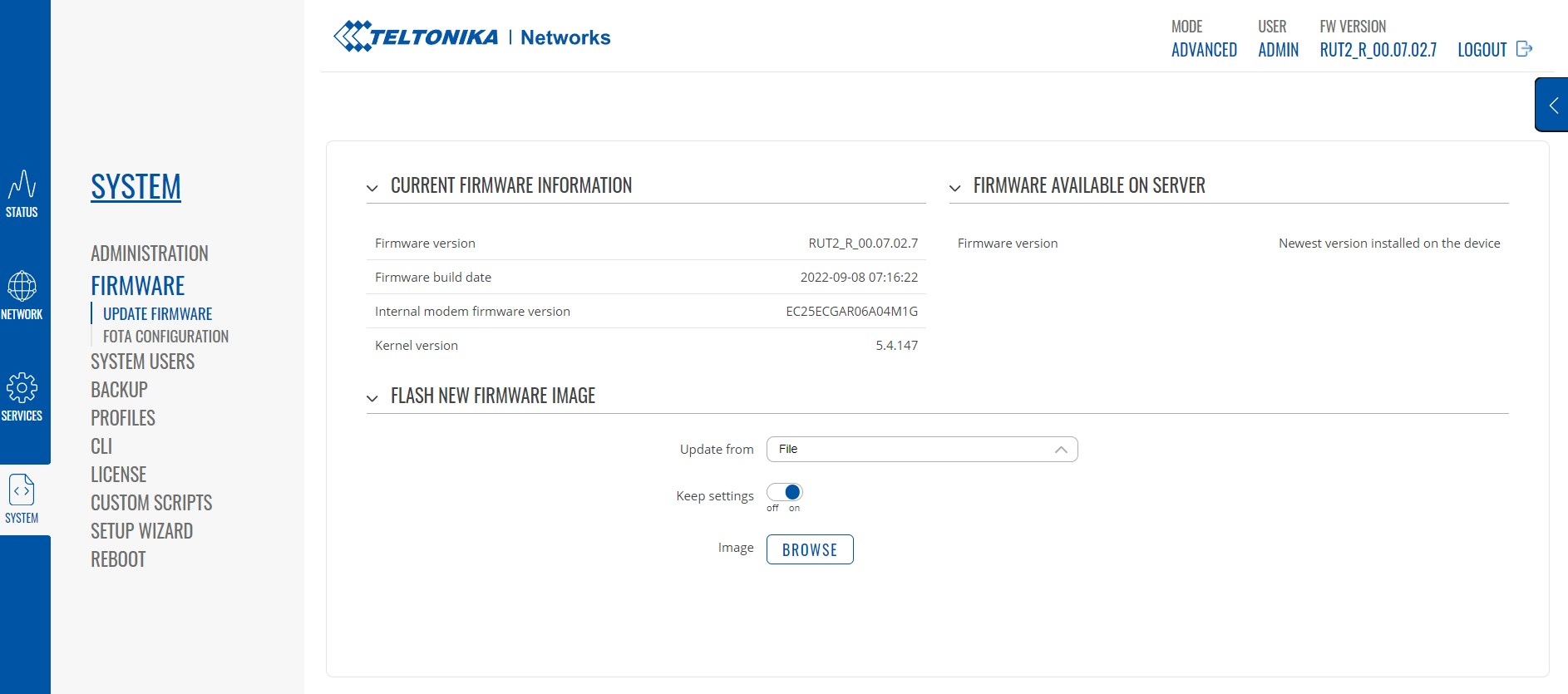
Automatic troubleshooting
The Teltonika RUT 24x also provides the ability to detect cellular connectivity issues and reconnect as a result. We recommend the following settings for Network Monitoring:
System ⇒ Maintenance ⇒ Auto Reboot
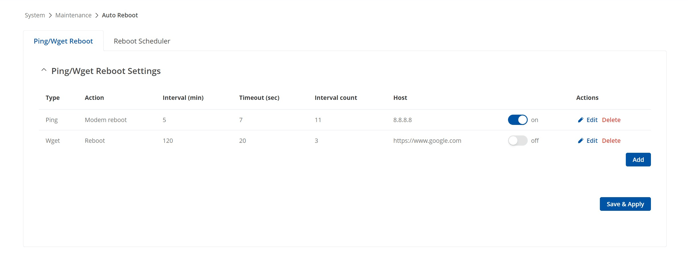
With these settings, a ping is sent to the highly available IP 8.8.8.8 every 5 minutes. If 12 packets in a row do not arrive, the router is automatically restarted. The reboot would occur accordingly after 60 minutes, provided that a stable Internet connection is not possible during this time. If you edit the ping reboot rule (see upper picture, red box), the mask looks like this:
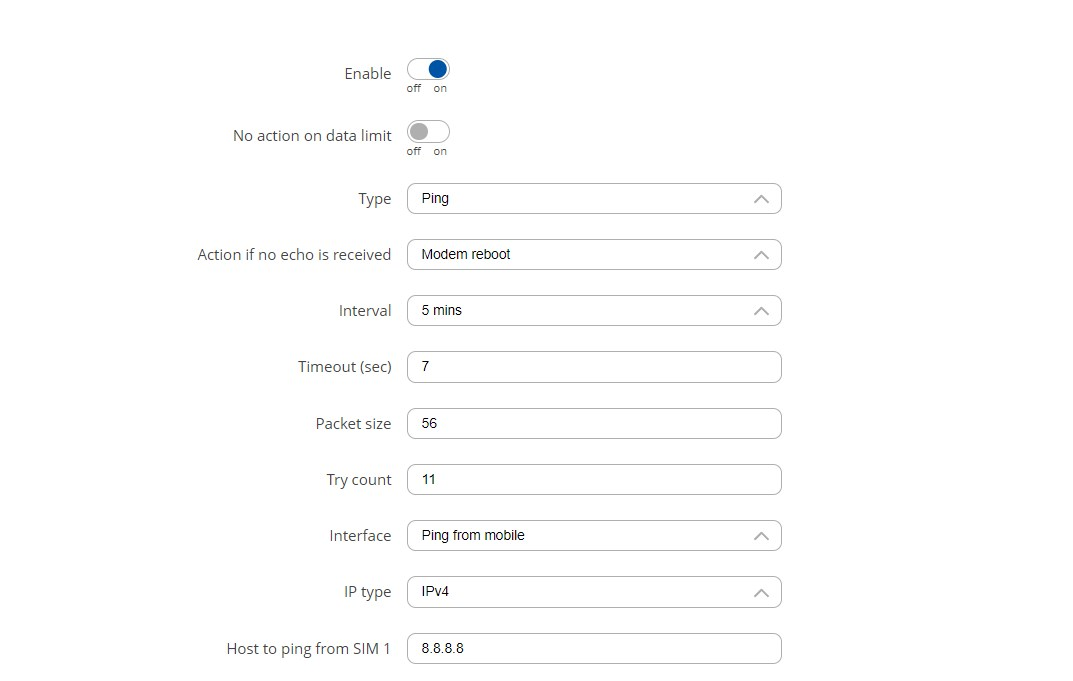
In addition, we also recommend configuring a Wget reboot. Not only a ping is sent, but everything that is necessary to call a website (e.g. also the DNS resolution). You can find this setting under System ⇒ Maintenance ⇒ Auto Reboot: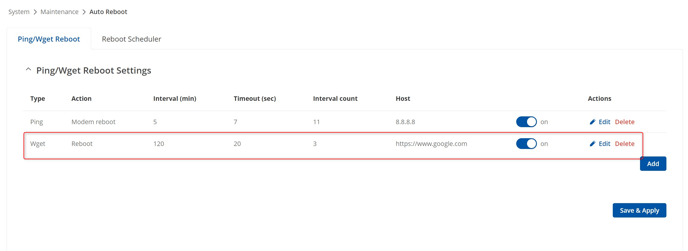
Detail:
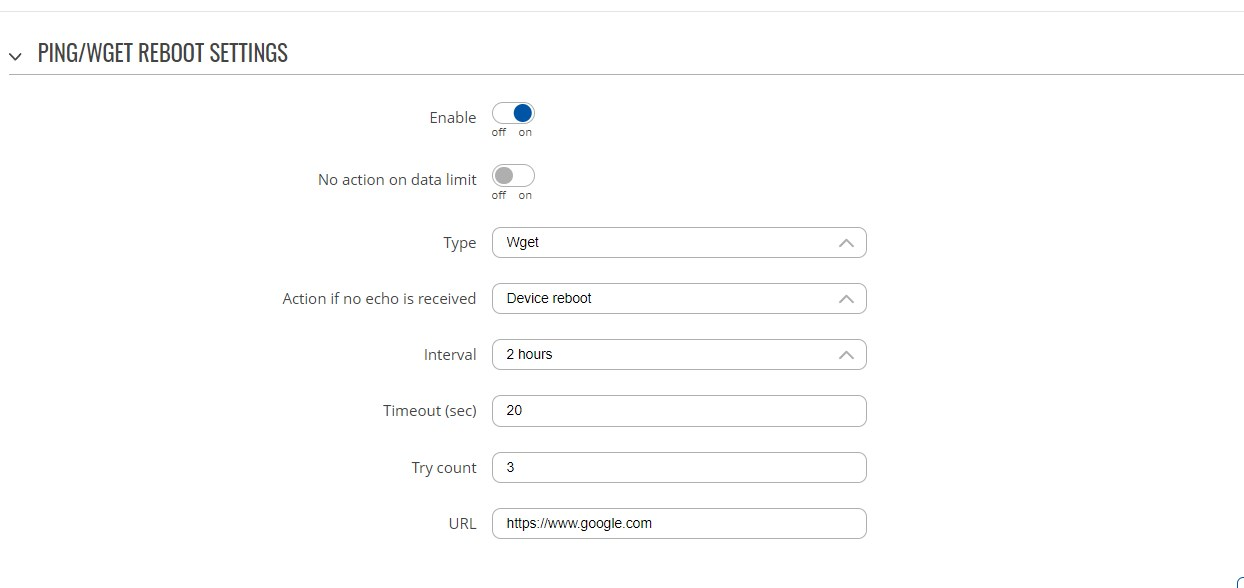
With these settings, the google.com website is called every 2 hours. If this is not successful 4 times, then the router is automatically restarted after 8 hours.
The values given here are only recommendations. Depending on the project, it may be important for you that the reboot takes place faster. In this case you should reduce the interval and the retries. Every ping/wget call also means data consumption. To keep the costs low, it might be advisable for you to set the interval as high as possible, unless the accessibility of your device has a higher priority. So it is up to you which values you enter here, but it is important that at least one of the two features is active, because in mobile networks there can always be problems to which a router may not react properly and is therefore offline.
Configure weekly reboot
This is not necessary, since both the router and the wherever SIM are designed for stable continuous operation, but we still recommend this configuration if the router is far away from your location and can only be reached via remote maintenance. This way, errors could be fixed without you having to be present on site.
You can find this setting under System ⇒ Maintenance ⇒ Auto Reboot:
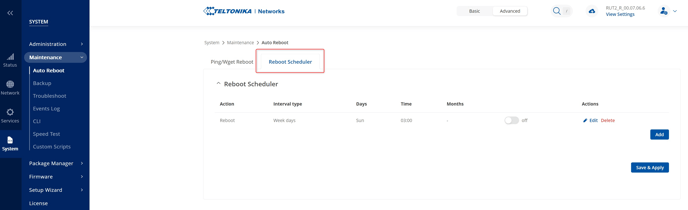
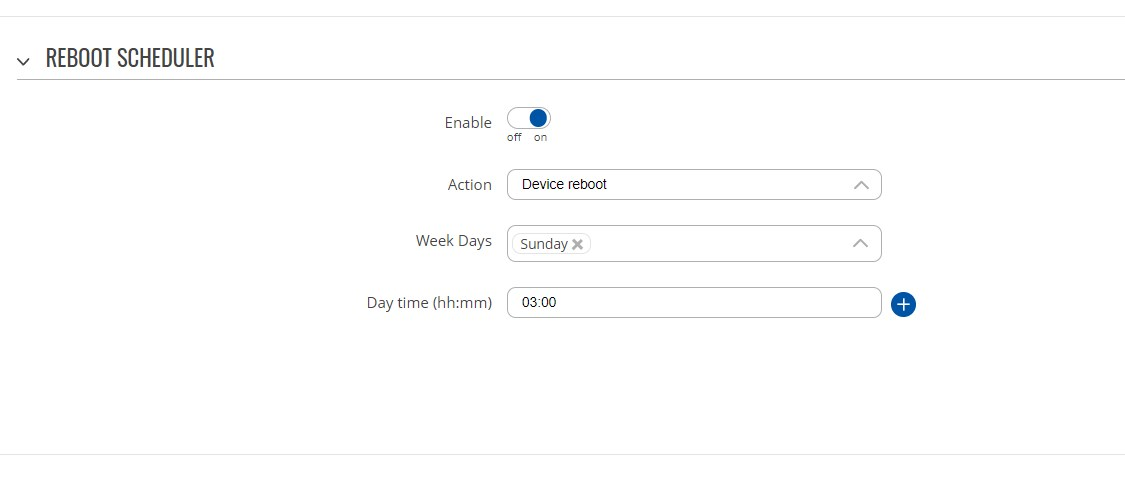 You can freely choose the day and time here. Select a time here that is suitable for you. If you are rolling out thousands of devices, you should select different days/times so that not all devices load the mobile network at the same time during the restart.
You can freely choose the day and time here. Select a time here that is suitable for you. If you are rolling out thousands of devices, you should select different days/times so that not all devices load the mobile network at the same time during the restart.
Remote access to the router
The wherever SIM offers many functions for the use of M2M devices. One of these functions is an openVPN tunnel to the gateway of wherever SIM, with which you can conveniently and securely access all your devices in which the wherever SIM is used. Each SIM card is thus accessible via a fixed private IP address. Furthermore, there are also options for remote access via IPsec tunnel. Please refer to the corresponding help articles in the product categories: data+ | tech+.
The openVPN tunnel is not established by the router, but by the computer with which you want to access the router.
The Teltonika RUT 24x provides remote access via SSH and HTTP(S). You can enable remote access here:
System ⇒ Administration ⇒ Access Control:
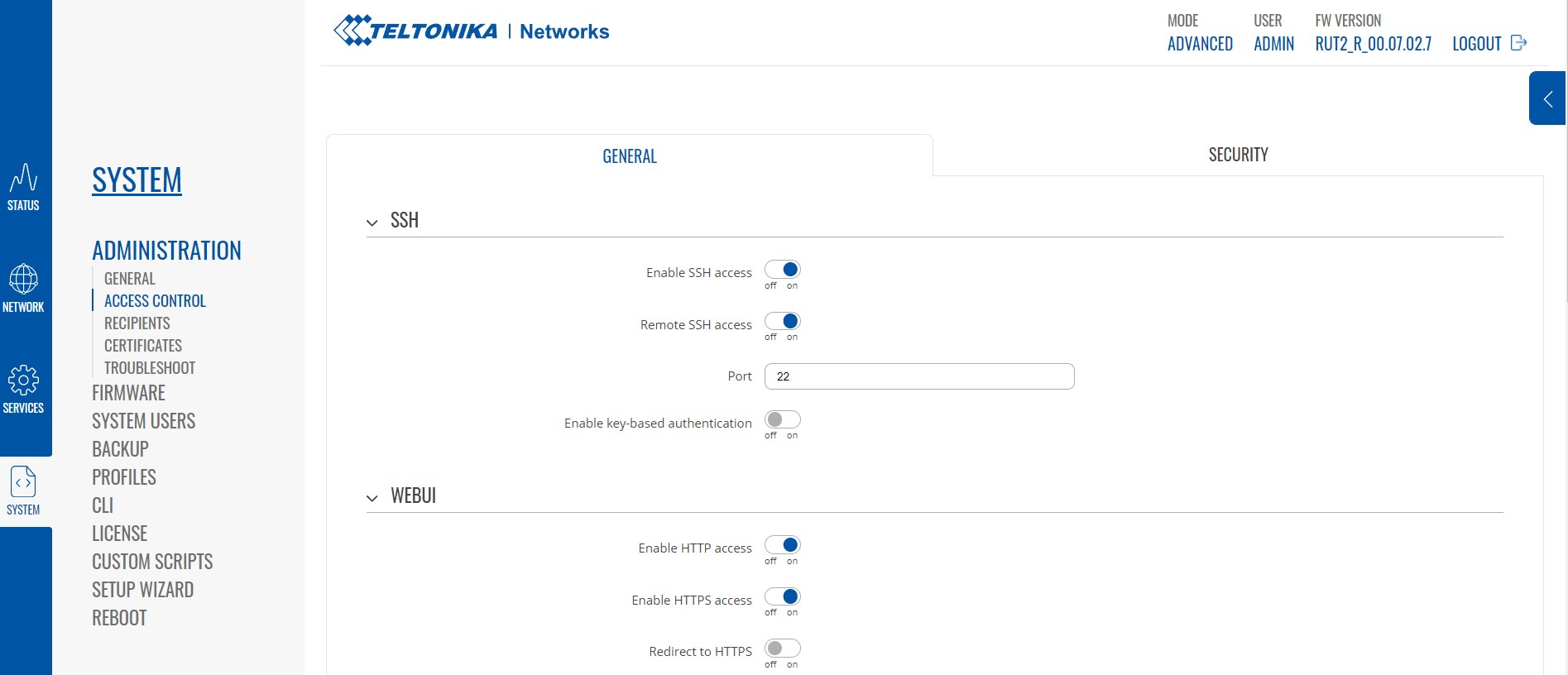
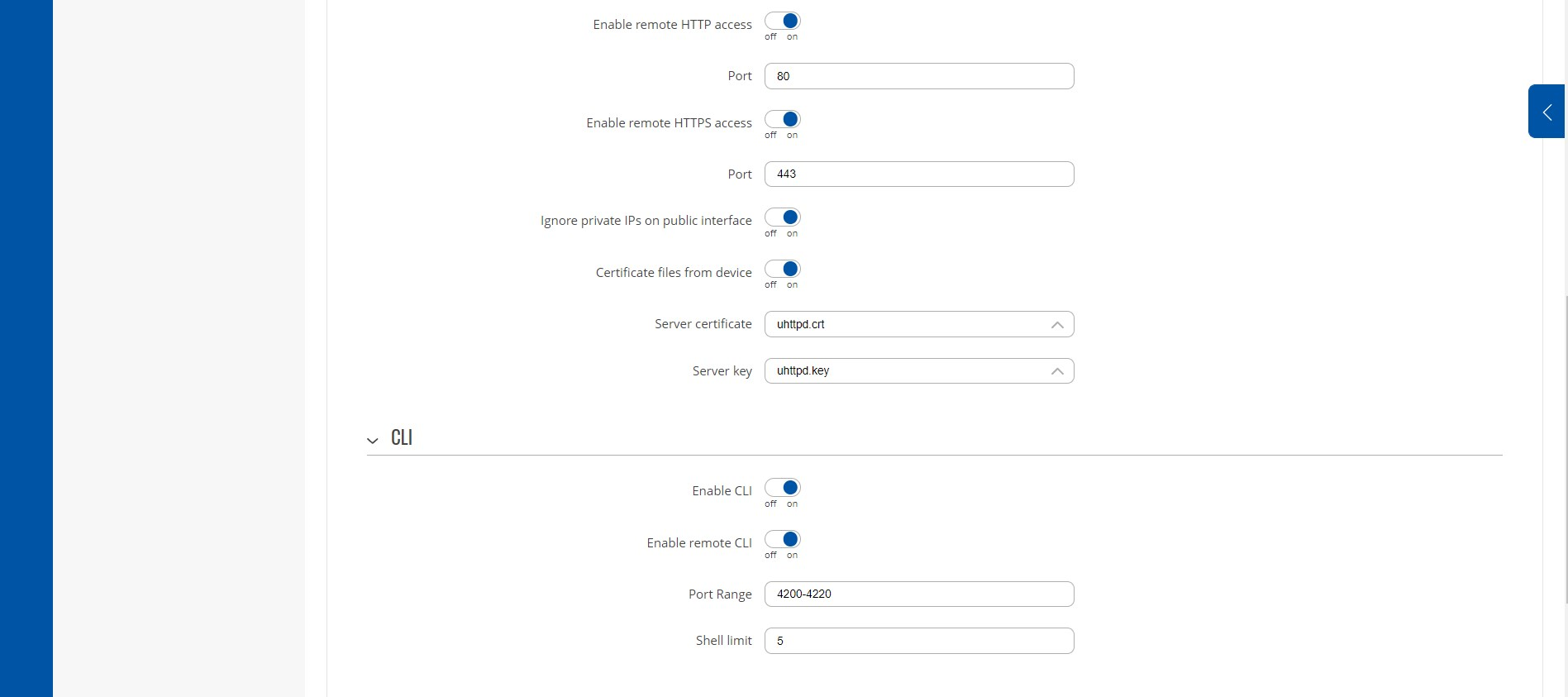

In addition, access must also be allowed in the firewall. Network ⇒ Firewall ⇒ General Settings:
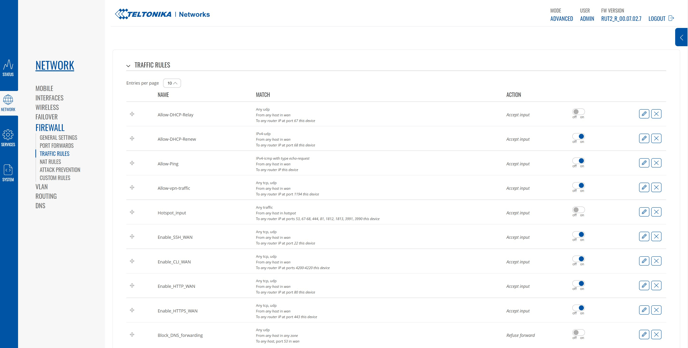
After these settings are configured, access to the router via openVPN is possible.
With the IP of the SIM card, you can access your router via HTTP(S) or SSH:
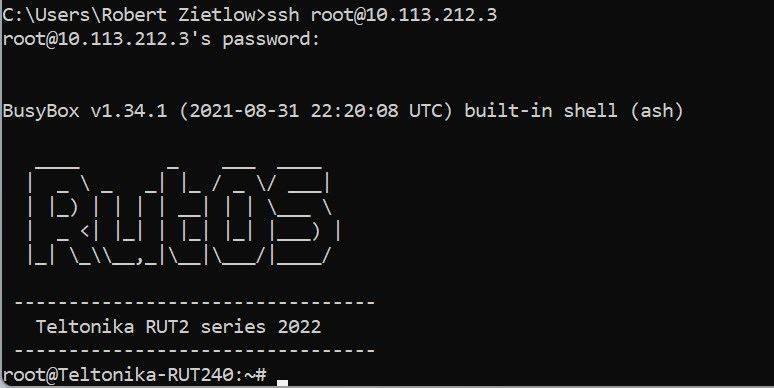
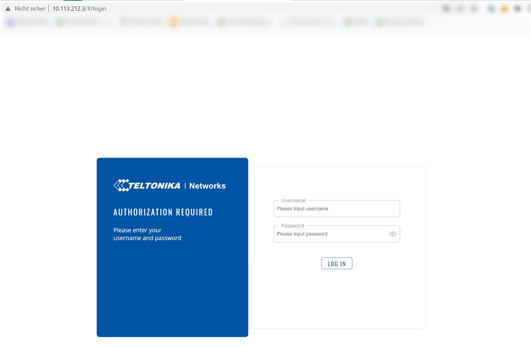
Troubleshooting
Check signal quality
If your router's mobile connection is causing problems, the first thing you should do is check the signal quality. You can find this under Status ⇒ Network ⇒ Mobile:
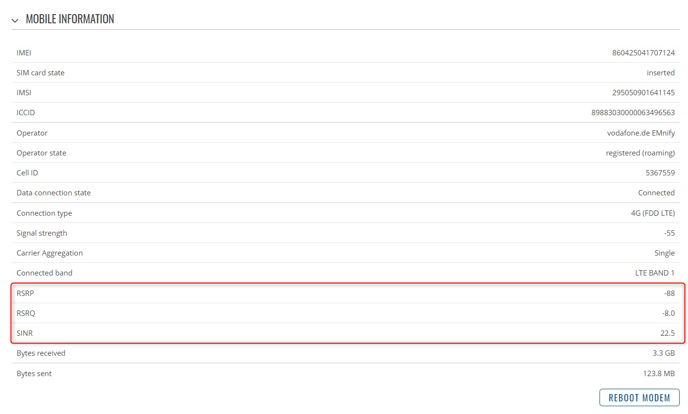
The following guide values apply:
RSRP (Reference Signal Received Power) stands for the signal strength. It is of utmost importance, since cell selection and the dial-in/redial process are determined according to it.

RSRQ (Reference Signal Received Quality) is the measure of the signal quality. The value is measured by the user or device and sent to the network. The network uses this to control the transmission speed and handover.

SINR (signal-to-interference-plus-noise-ratio) relates the signal to interference and noise

If one of these 3 values is in the red or lower orange area, the connection to the current network operator is too poor. The wherever SIM supports multiple network operators in almost every country. In this case, you can therefore try to block the current network operator so that the device uses a different network operator if another network operator is available at the location.
If one of these 3 values is in the red or lower orange area, the connection to the current network operator is too poor. The wherever SIM supports multiple network operators in almost every country. In this case, you can therefore try to block the current network operator so that the device uses a different network operator if another network operator is available at the location.
Block network operators
There are two ways to block a network operator:
1. Via the end device:
The Teltonika RUT 24x offers blacklisting and whitelisting for mobile network operators. To do this, you must first create lists containing the mobile network operators that you want to enable (whitelist) or block (blacklist). You can find this option under Network ⇒ Mobile ⇒ Network Operators ⇒ Operator List:
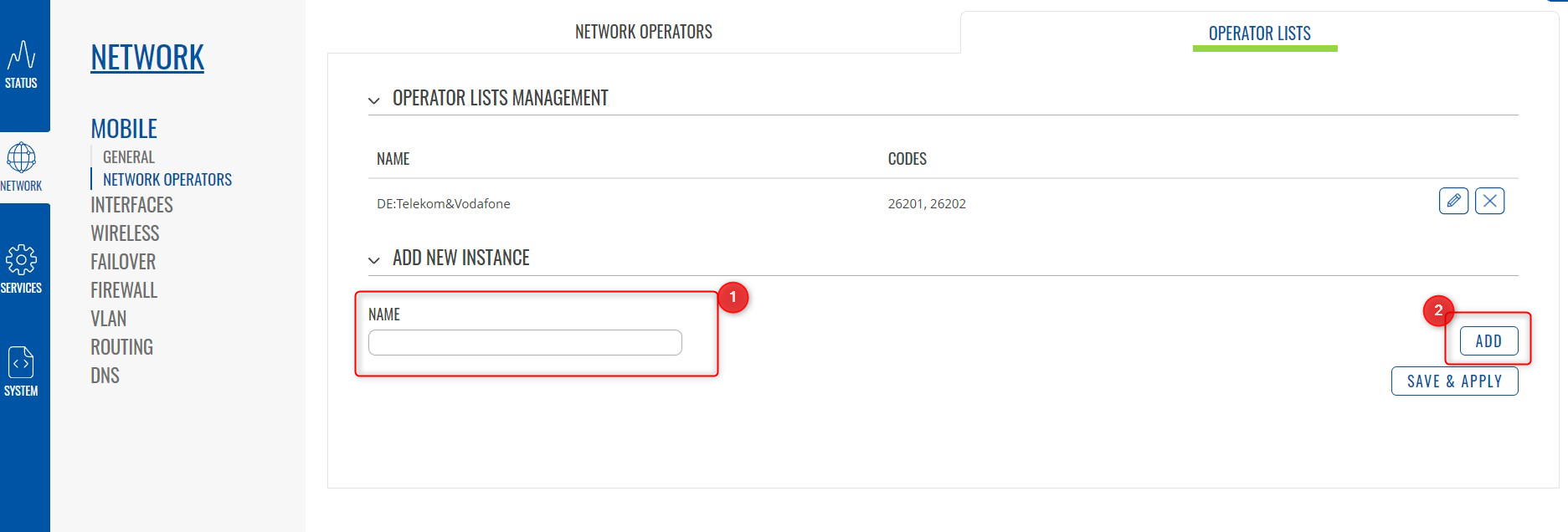
First enter a name (1), then click on "ADD" (2). Another window will now open in which you can add the mobile network operators using the mobile network operator code (MCC / MNC). An additional field is inserted by clicking the "plus" button:
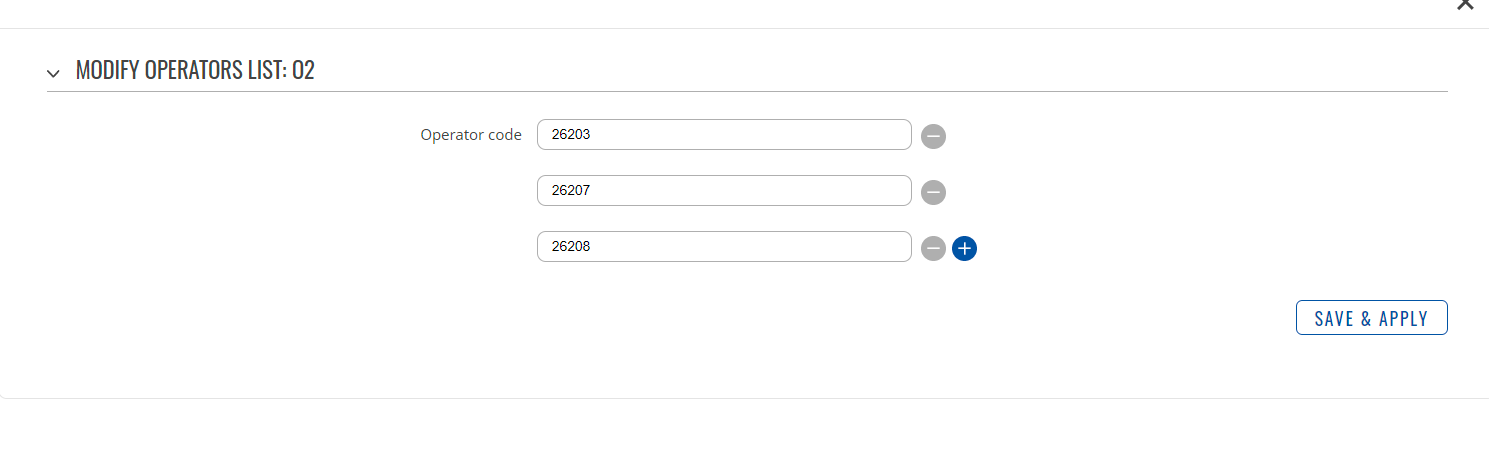
Click "Save & Apply" to confirm the input and save the list.
Most network operators only have one operator code, but there are also network operators (such as o2 Germany) that have several operator codes. In the screenshot above you can see the operator codes for o2 Germany. The operator code for Telekom Germany is 26201 and the operator code for Vodafone Germany is 26202. You can find more operator codes, for example, at www.mcc-mnc.com.
You can now configure the list under Network ⇒ Mobile ⇒ General:
in the "Operator Settings" menu. To do this, activate the operator settings (1) and select whether it is a whitelist or blacklist (2). Then select the corresponding list (3):
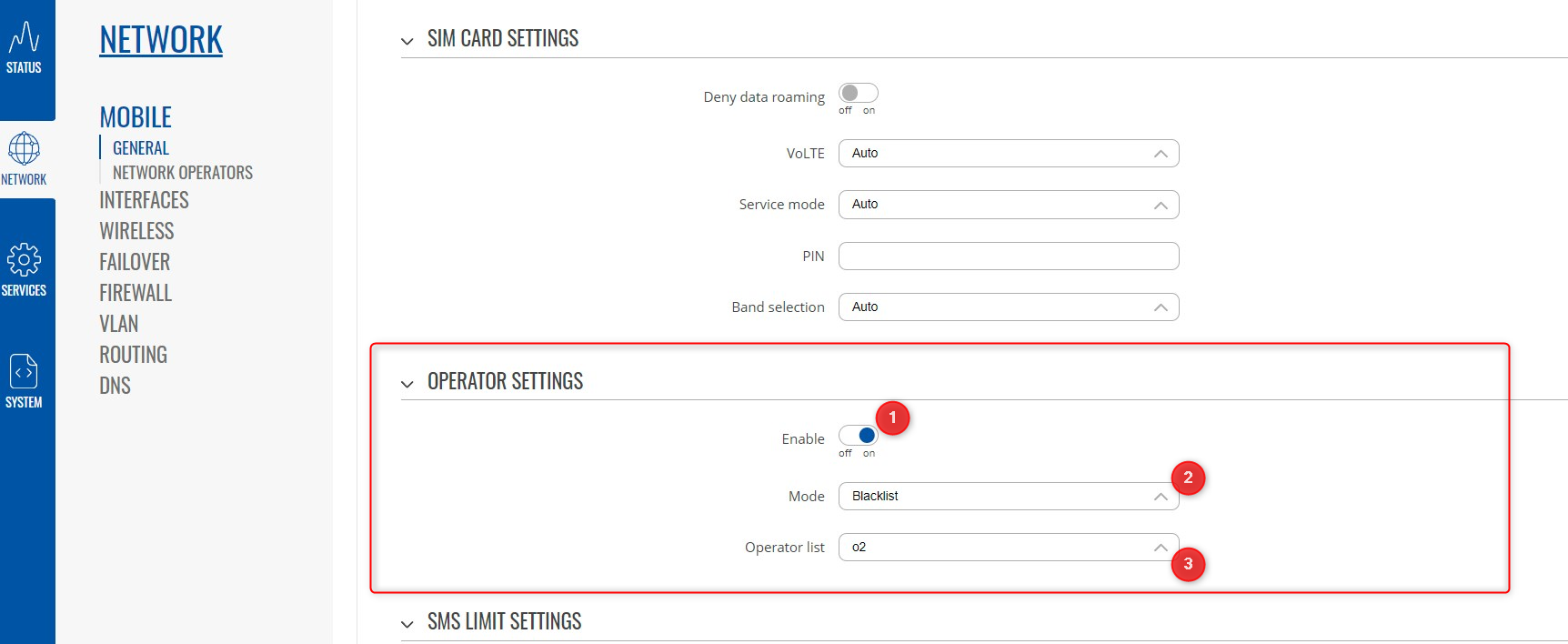
2. For german networks only:
Our technical support can block individual networks per SIM card for you within Germany. To do this, please contact our technischen Support.
Option 1 - blacklisting via the router itself - is the better solution, as this prevents unnecessary dial-in attempts to blocked networks.
Option 2 - Blacklisting via our technical support - is a good option if remote access to the router is currently not possible.
SMS commands
If the router is still unavailable, restarting the device can help. This can also be done remotely with an SMS command. You can find these settings under Services ⇒ Mobile Utilities ⇒ SMS Utilities
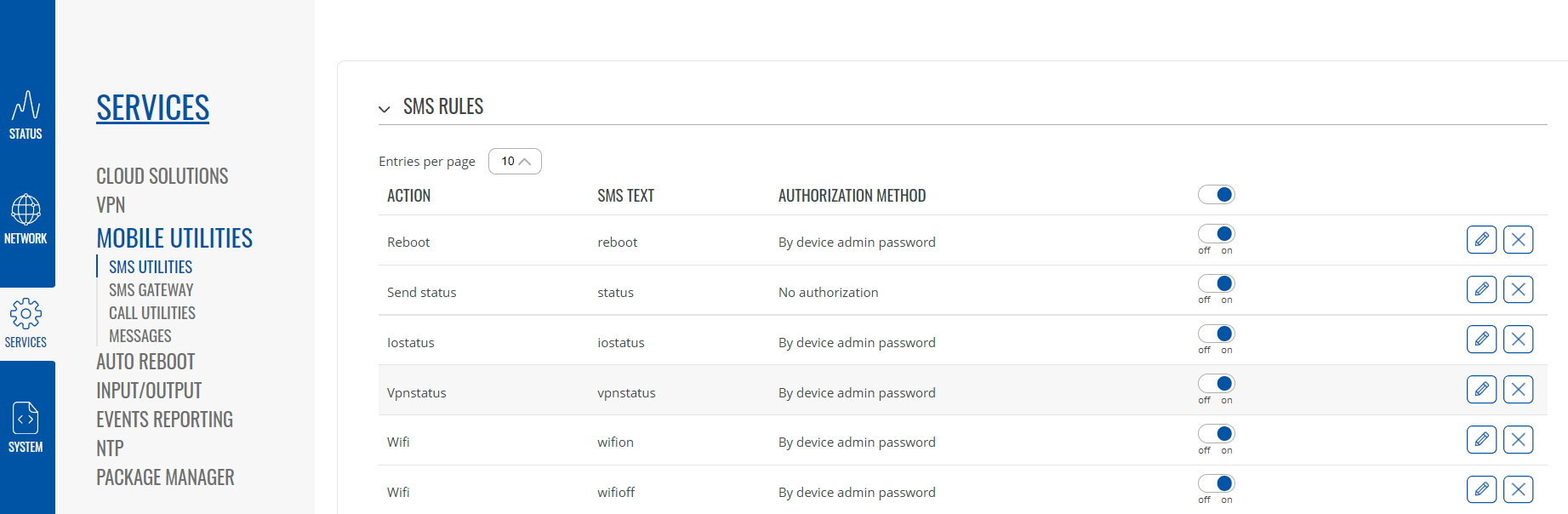
In the settings selected here, the router can be restarted via an SMS with the text "password reboot", where "password" is a placeholder for your device password. You can send the SMS to the device via our customer portal, for example. Please refer to the following articles for the SIM cards you are using: data+ | tech+.
Limit errors
The Teltonika RUT 24x offers even more options for limiting errors.
In menu System ⇒ Maintenance ⇒ Troubleshoot you can execute the Ping, Traceroute and Nslookup commands.
In menu System ⇒ Maintenance ⇒ Event Log you will find many helpful events that may help you to find the error:
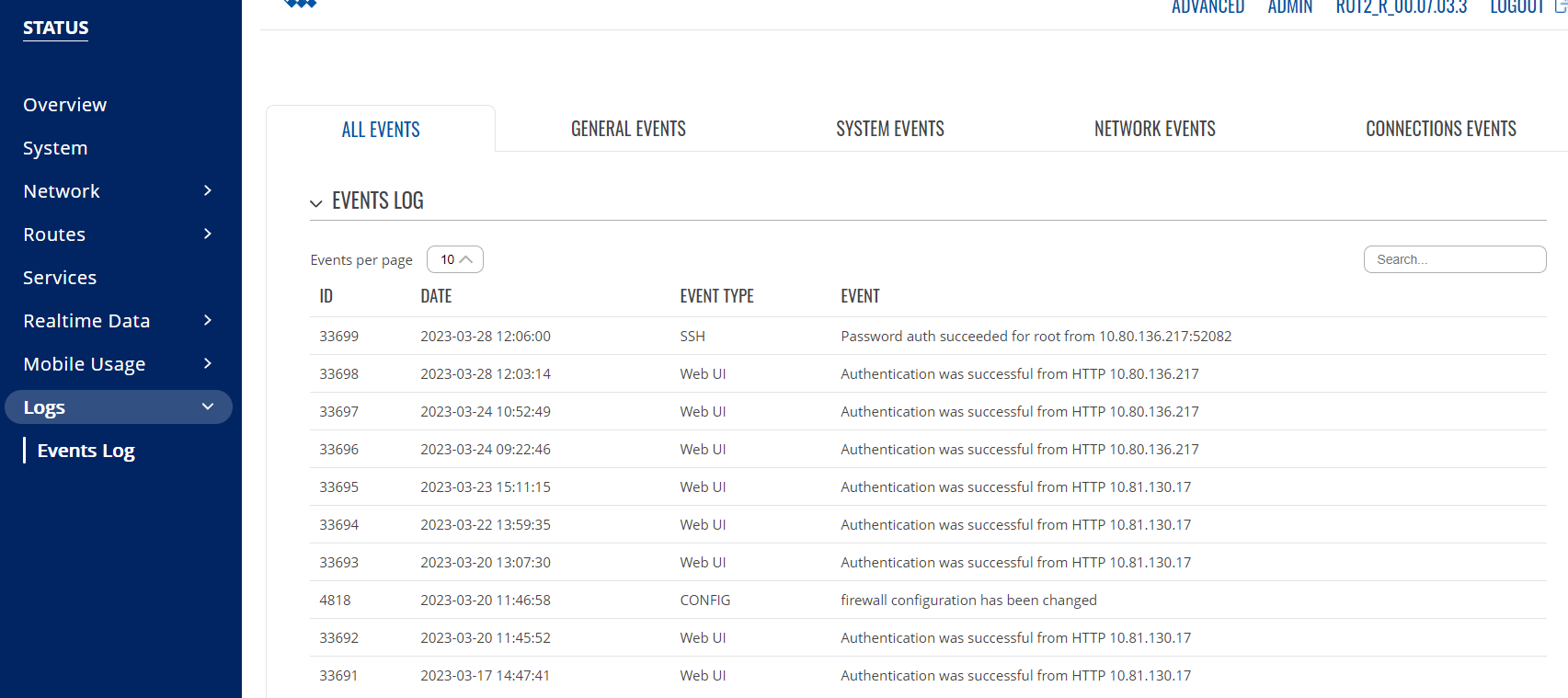
If you have any further questions or problems, please do not hesitate to contact us by e-mail at support@whereversim.de or by phone at +49 40 228525 777. We may ask you for a log file, which you can download under System ⇒ Administration ⇒ Troubleshoot: